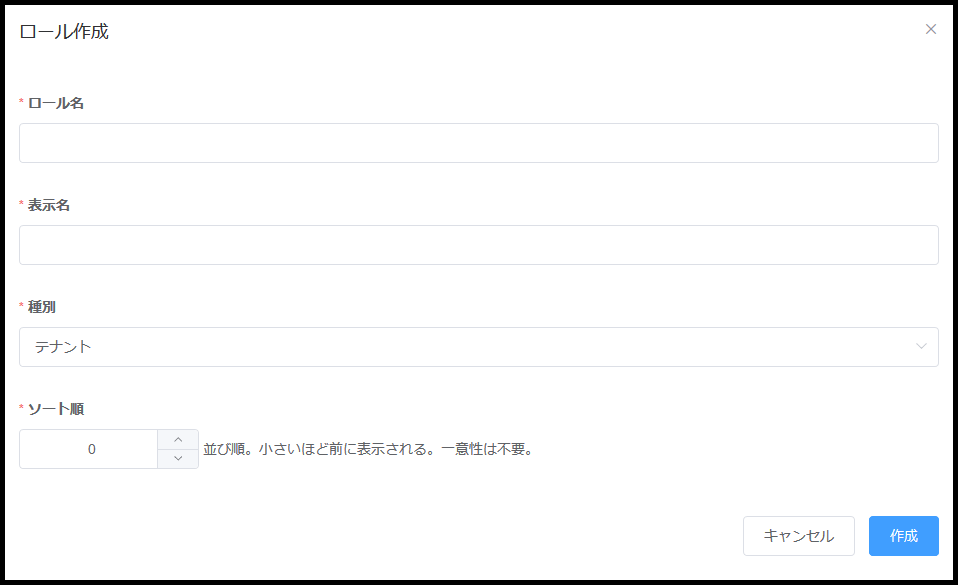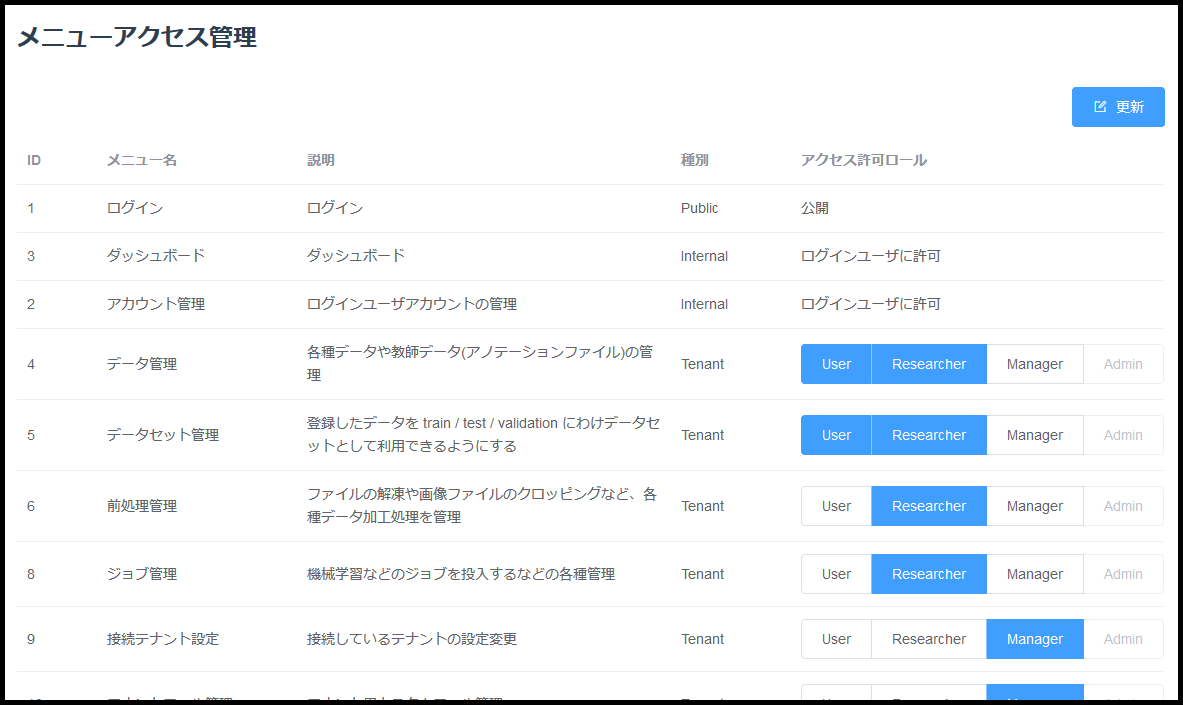Admin Guide
本書では、KAMONOHASHIを導入する際の設定や使用中のシステム設定変更をスムーズに行う為に各機能や手順を説明します。
前提
読者がLinux、Git、Active Directoryの基本的な知識を持つことを前提としています。
事前準備
KAMONOHASHIを利用するにあたり、事前に設定しておく内容は以下です。
AD設定
ユーザ管理にActive Directory(AD)を使用する場合、以下がADに設定されていることを確認します。
- ADのLDAP認証の許可
テナント
テナントはKAMONOHASHIの管理単位です。テナント毎に、ユーザの管理、クォータ(リソースの使用量制限)の設定が行えます。 テナントには、Gitリポジトリ、Docker Registryおよびオブジェクトストレージが関連付けられ、それぞれ複数のテナント間で共有可能です。 Gitリポジトリ、Docker Registryは1テナントに複数登録することが可能です。
初期状態では、「Sandbox」という名前のテナントが用意されています。
テナントの作成
テナントの作成は以下のフローで行います。
- ストレージ情報の新規登録
- Git情報の新規登録
- Docker Registry情報の新規登録
- テナントの作成
ストレージ情報、Git情報、Docker Registry情報については、過去に登録したものを再度利用する場合、改めて登録しなおす必要はありません。
ストレージ情報の新規登録
テナントが利用するストレージの情報を登録します。 ストレージの登録には、オブジェクトストレージへ以下の操作を行う権限を持ったユーザのアクセスキーおよびシークレットキーが必要です。
- バケット追加
- 追加したバケットに対するオブジェクトの追加・取得・削除
ストレージ情報の新規登録は、以下のフローで実行できます。
- 管理権限を持つユーザでログイン
- [システム管理] → [ストレージ管理]を選択し、ストレージ一覧画面を表示する
- 画面右上の新規登録ボタンを押下する
- 画面に下記の情報を入力し、ストレージ情報を登録する。
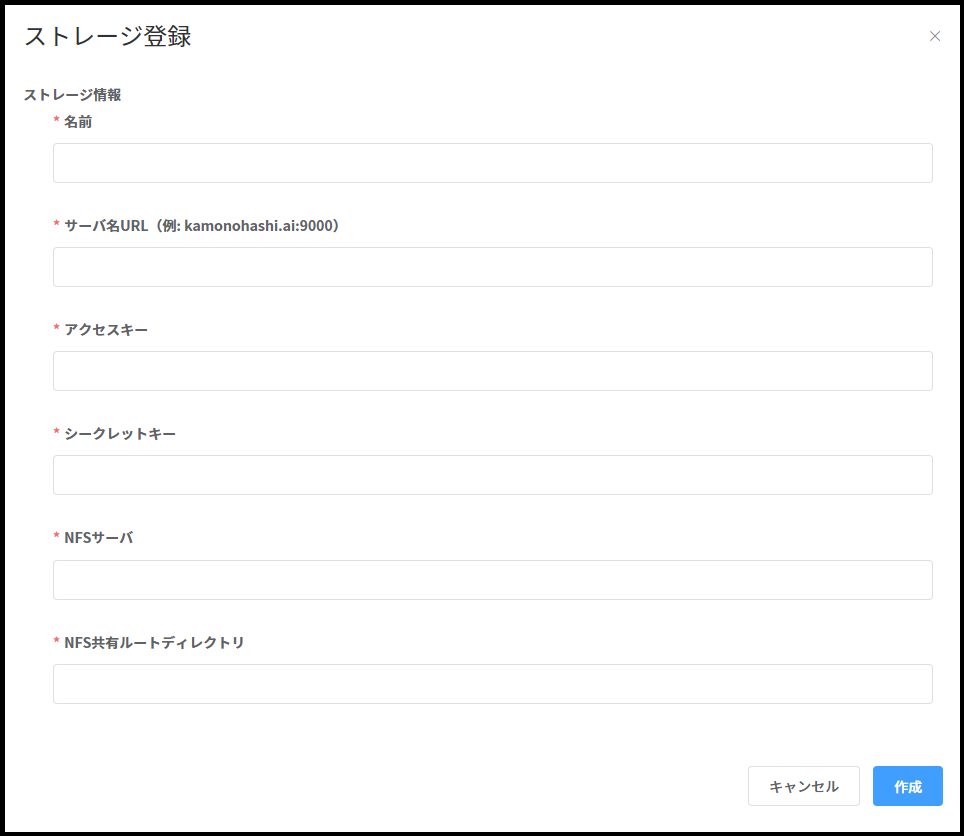
| 項目 | 要否 | 説明 |
|---|---|---|
| 名前 | 必須 | KAMONOHASHIに登録する名前。管理者が各登録情報を識別しやすいような、任意の名前を入力する。 |
| サーバ名URL | 必須 | minioのURL (例)kamonohashi.ai:9000 |
| アクセスキー | 必須 | minioのアクセスキー |
| シークレットキー | 必須 | minioのシークレットキー |
| NFSサーバ | 必須 | NFSサーバのホスト名またはIPアドレス |
| NFS共有ルートディレクトリ | 必須 | マウントする際の共有ルートディレクトリポイント |
Git情報の新規登録
テナントが利用するGitリポジトリの情報を登録します。
Git情報の新規登録は、以下のフローで実行できます。
- 管理権限を持つユーザでログイン
- [システム管理] → [Git管理]を選択し、Git一覧画面を表示する
- 画面右上の新規登録ボタンを押下する
- 画面に下記の情報を入力し、Git情報を登録する。
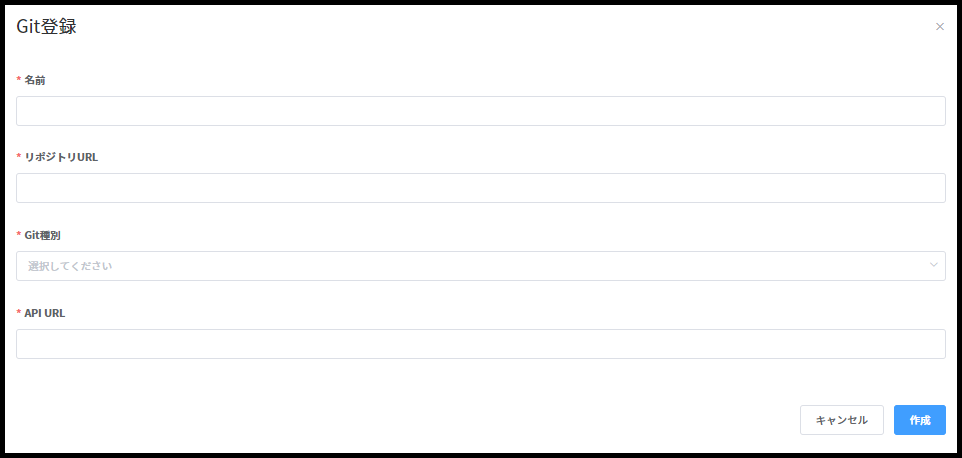
| 項目 | 要否 | 説明 |
|---|---|---|
| 名前 | 必須 | 識別名。管理者が各登録情報を識別しやすいような、任意の名前を入力する。 |
| リポジトリURL | 必須 | リポジトリにgitコマンドでアクセスする際の基底URLを入力する。 (例)https://git.kamonohashi.ai:8080 |
| Git種別 | 必須 | GitLabやGitHubなど、Gitサービスのプロバイダを選択する。 |
| API URL | 必須 | リポジトリにREST APIでアクセスする際の基底URLを入力する。 (例)https://git.kamonohashi.ai:8080 |
なおGitHubについては、初期構築時に編集不可として自動登録されます。
Registry情報の新規作成
テナントが利用するDocker Registryの情報を登録します。
KAMONOHASHIで利用可能なDocker Registryの条件は以下の通りです。
- DockerHub API、あるいは GitLab APIと互換性があるREST APIインターフェースがある
- KAMONOHASHIから信頼されたHTTPS通信が可能
- ProxyないしNoProxyが適切に設定されている
- 信頼された証明書が設定されている
Registry情報の新規登録は、以下のフローで実行できます。
- 管理権限を持つユーザでログイン
- [システム管理] → [レジストリ管理]を選択し、レジストリ一覧画面を表示する
- 画面右上の新規登録ボタンを押下する
- 画面に下記の情報を入力し、Docker Registry情報を登録する ※DockerHub API互換の場合と、GitLab API互換の場合で、入力項目が異なります。
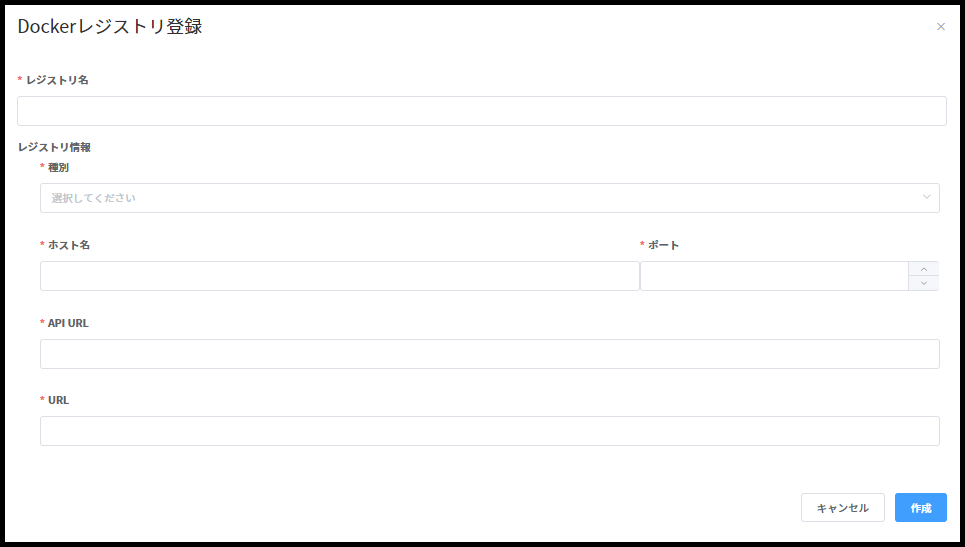
DockerHub APIの場合
| 項目 | 要否 | 説明 |
|---|---|---|
| レジストリ名 | 必須 | 識別名。管理者が各登録情報を識別しやすいような名前を入力する。英数字およびハイフンのみが使用可能。 |
| 種別 | 必須 | DockerHubを選択する。 |
| ホスト名 | 必須 | イメージ名に使用されるレジストリのFQDNまたはIPアドレスを入力する。 |
| ポート番号 | 必須 | イメージ名に使用されるレジストリのポート番号を入力する。 |
| API URL | 必須 | レジストリにREST APIでアクセスする際の基底URLを入力する。 (例)https://registry-server:5555 |
| URL | 必須 | レジストリにdockerコマンドでアクセスする際の基底URLを入力する。 (例)https://registry-server:5555 |
GitLab APIの場合
| 項目 | 要否 | 説明 |
|---|---|---|
| レジストリ名 | 必須 | 識別名。管理者が各登録情報を識別しやすいような名前を入力する。英数字およびハイフンのみが使用可能。 |
| 種別 | 必須 | GitLabを選択する。 |
| ホスト名 | 必須 | イメージ名に使用されるレジストリのFQDNまたはIPアドレスを入力する。 |
| ポート番号 | 必須 | イメージ名に使用されるレジストリのポート番号を入力する。 |
| API URL | 必須 | レジストリにREST APIでアクセスする際の基底URLを入力する。基本的にはGitLabのWeb URLと等しい。 (例)https://registry-server/gitlab |
| URL | 必須 | レジストリにdockerコマンドでアクセスする際の基底URLを入力する。 基本的にポート番号はWeb URLではなくレジストリのポート番号となる。 (例)https://registry-server:5555/gitlab |
| プロジェクト名 | 任意 | プロジェクトパスを、”オーナー名(ユーザ名またはグループ名)/プロジェクト名”の形式で入力する。 (例)kamonohashi/sample |
なおDocker HubおよびNGCについては、初期構築時に編集不可として自動登録されます。
テナントの新規作成
テナントを作成します。
テナントの新規作成は、以下のフローで実行できます。
- 管理権限を持つユーザでログイン
- [システム管理] → [テナント管理]を選択し、テナント一覧画面を表示する
- 画面右上の新規作成ボタンを押下する
- 画面に下記の情報を入力し、新規テナントを作成する。
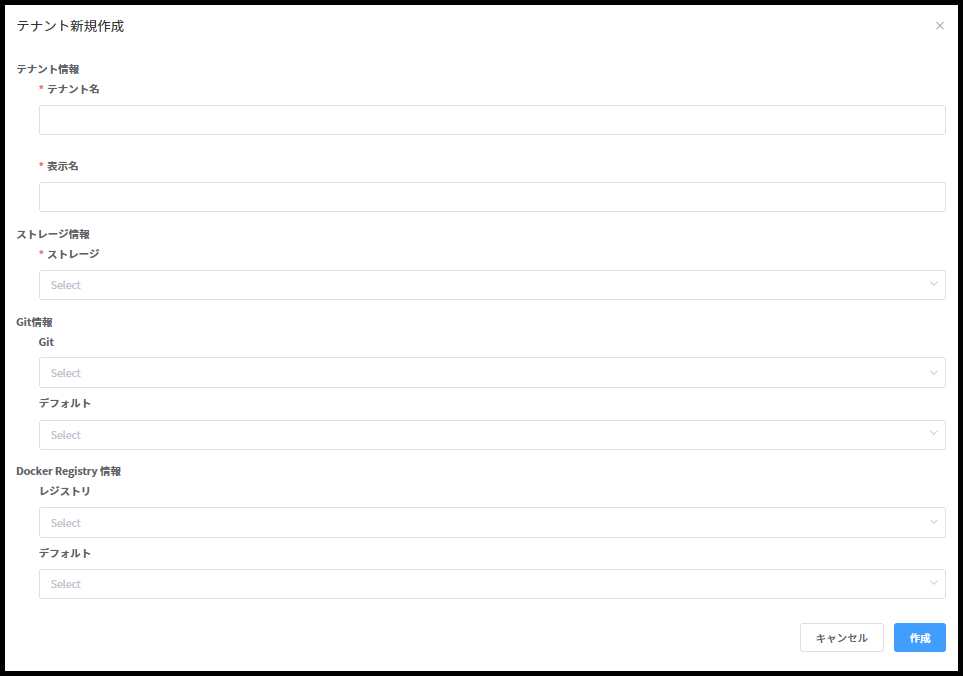
| 項目 | 要否 | 説明 |
|---|---|---|
| テナント名 | 必須 | テナントを表す識別子を入力する。英数字およびハイフンのみが使用可能。また更新時は変更不可。 (例)kamonohashi |
| 表示名 | 必須 | 画面等への表示名称を入力する。 (例)カモノハシ |
| ストレージ情報 | 必須 | データファイルを格納するストレージを選択する。 選択肢は事前にストレージ情報の新規作成で設定が必要。 |
| Git情報 | 必須 | 学習実行時のユーザスクリプトを格納するGitを一つ以上選択する。また、その中で既定で選択されるGitを一つ選択する。 選択肢は事前にGit情報の新規作成で設定が必要。 |
| Docker Registry情報 | 必須 | 学習実行時のDockerイメージを格納するレジストリを一つ以上選択する。また、その中で既定で選択されるレジストリを一つ選択する。 選択肢は事前にRegistry情報の新規作成で設定が必要。 |
テナント情報の更新
テナント情報、ストレージ情報、Git情報、Dockerレジストリ情報は、各管理画面からそれぞれ更新できます。 一覧に表示されている各項目をクリックして更新画面を表示し、必要な情報を入力します。
ユーザ
ユーザはKAMONOHASHIの利用者を表し、テナントに関連付けられます。ユーザは複数のテナントに所属できます。 また、ユーザは使用する認証方式の種類によってローカルユーザ、LDAPユーザの2種類に分けられます。
ユーザの追加とテナントへの関連付け
KAMONOHASHIではローカルユーザか、LDAPユーザかによって、ユーザの追加フローが異なります。 ユーザの種類によらず、ユーザ名はシステム内で一意である必要があります。
ローカルユーザの追加
ローカルユーザの場合、KAMONOHASHI内部で認証情報を管理されます。
ユーザの新規作成は、以下のフローで実行できます。
- 管理権限を持つユーザでログイン
- [システム管理] → [ユーザ管理]を選択し、ユーザ一覧画面を表示する
- 画面右上の新規作成ボタンを押下する
- 画面に下記の情報を入力し、ローカルユーザを新規に追加する。 ※ローカルユーザの場合、初期テナントの関連付けを作成時にまとめて行う。
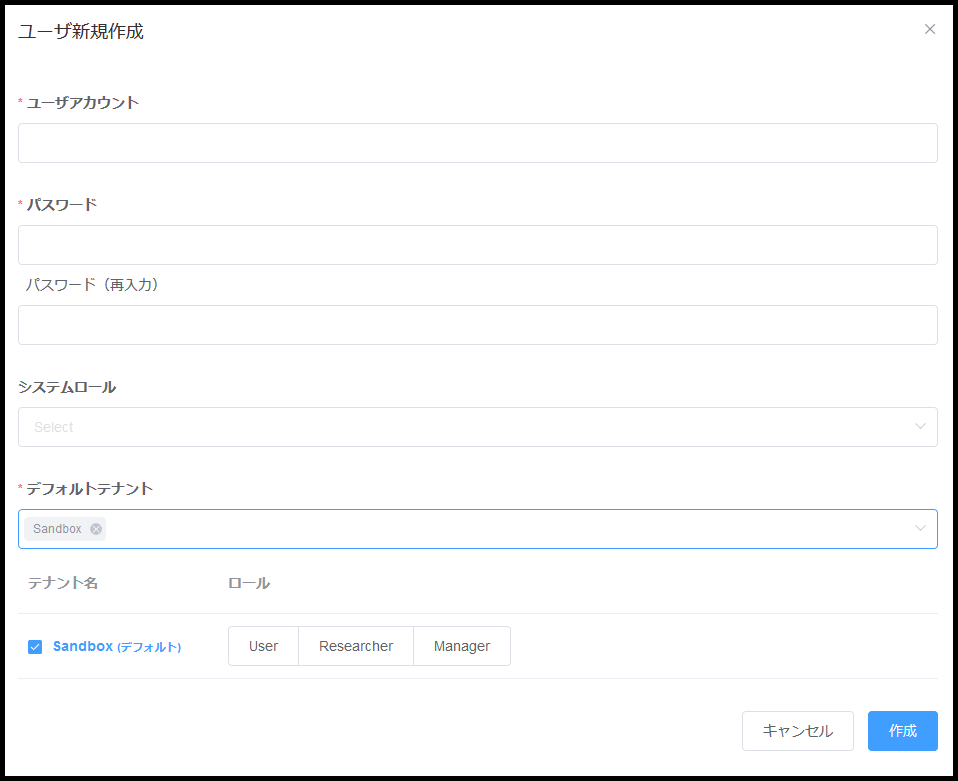
| 項目 | 要否 | 説明 |
|---|---|---|
| ユーザアカウント | 必須 | ユーザ名。システム内で一意である必要がある。英数字およびハイフンのみが使用可能。 |
| パスワード | 必須 | ユーザ認証に用いるパスワード。 |
| パスワード(再入力) | 必須 | パスワードの確認用。上記パスワードと一致している必要がある。 |
| システムロール | 任意 | 追加ユーザに付与するシステムロールを選択する。 |
| テナント | 必須 | ユーザを関連付けるテナントを選択する。複数可。 |
| テナントロール | 任意 | 上記テナント項目で選択した分のテナントについて、ユーザが所有するテナントロールをそれぞれ選択する。複数可。 |
LDAPユーザの追加
LDAPユーザの場合、認証情報の管理にKAMONOHASHI外のLDAP認証サービスを利用します。 パスワード変更など、LDAPユーザの管理はKAMONOHASHI上では行えません。
LDAPユーザは、管理者ではなく、LDAPユーザ自身がKAMONOHASHIにログインすることで追加できます。 ユーザがLDAPサービスに登録されているユーザ名とパスワードでKAMONOHASHIにログインすると、KAMONOHASHI内にユーザ情報が登録され、Sandboxテナントに自動で関連付けられます。
LDAPユーザに対して、システムロールの付与や、Sandbox以外のテナントへの関連付けを行う場合、下記の処理を実行します。
- ユーザがLDAPサービスに登録されているユーザ名とパスワードでKAMONOHASHIにログインする
- KAMONOHASHI内にユーザ情報が登録される
- 既定ではSandboxテナントに自動で関連付けられる
- 管理権限を持つユーザが、[システム管理] → [ユーザ管理]を選択し、ユーザ一覧画面を表示する
- 追加されているLDAPユーザ名を一覧から探し、列を選択する
- 表示されたユーザ編集画面で、ローカルユーザの場合と同様に、システムロールと関連付けるテナントおよびそのテナントロールをそれぞれ選択する
ロール
ユーザにロールを付与することで、操作可能な機能を制御できます。 一人のユーザには複数のロールを関連付けられます。
ロールは大きく以下の2種類に大別されます。
- システムロール
- テナントを横断する、システム全体に関連した情報を取り扱うためのロール
- 既定では全てのシステム管理権限がある「Adminロール」が使用できる
- テナントロール
- 特定のテナント内に限定された情報を扱うためのロール
- 所属するテナントごとに、ユーザに付与するテナントロールを指定する
- 例えば、同一のユーザに対し、AテナントにはManagerロールを付与し、BテナントにはUserロールとResearcherロールを付与する、など
- 既定では以下の3種類のテナントロールが使用できる
| ロール | 説明 |
|---|---|
| User | データの追加・削除、およびデータセットの作成・変更を行う権限を持つ。 |
| Researcher | 学習の実行、結果の評価を行う権限を持つ。 |
| Manager | そのテナント内で使用する計算リソースや権限の管理を行う権限を持つ。 |
カスタムロールの追加
既定されているロールに加え、独自のロールを追加することができる。追加されたロールは、全テナントで利用可能になる。
ロールの新規作成画面は、以下のフローで表示できます。
- 管理権限を持つユーザでログイン
- [システム管理] → [ロール管理]を選択し、ロール管理画面を表示する
- 画面右上の新規登録ボタンを押下する
- 画面に下記の情報を入力し、カスタムロールを新規に追加する。
| 項目 | 要否 | 説明 |
|---|---|---|
| ロール名 | 必須 | ロールの識別名。システム内で一意である必要がある。英数字およびハイフンのみが使用可能。 |
| 表示名 | 必須 | ユーザに表示される名前。任意の文字を使用可能。 |
| 種別 | 必須 | テナントロールの場合は”テナント”、システムロールの場合は”システム”を選択する。 |
| ソート順 | 必須 | 並び順を入力する。小さいほど前に表示される。一意である必要はないが、同じ値の場合のソート順は変動する可能性がある。 |
追加したカスタムロールの権限設定は、メニューアクセス管理で行います。
ノード
ノードとは、KAMONOHASHIに管理される物理的あるいは仮想的な計算用コンピュータを指します。 KAMONOHASHI自体を構成する管理サーバ群は含みません。
ノードの追加
KAMONOHASHIの管理下に新しくノードを追加します。 Kubernetes masterノード上での作業および、KAMONOHASHIのWeb画面上での作業が必要となります。
Kubernetes masterノード上での作業
- GPUサーバの準備(Ubuntu Server 16.04およびGPUドライバのインストール)とKAMONOHASHIと同一ネットワークへの接続
- Kubernetes masterノードにssh
/var/lib/kamonohashi/deploy-tools/{バージョン番号}/infra/conf/inventoryを編集し、gpu-nodeを追記(下記例を参照)/var/lib/kamonohashi/deploy-tools/{バージョン番号}/infra/deploy-kqi-infra.sh scaleを実行- SSHパスワード、SUDOパスワードを入力し、処理が完了するまで待機
inventoryファイルへのgpu-node追記例
既に利用しているGPUのホスト名がgpu1、追加するGPUのホスト名がgpu2の場合、以下のようにgpu2を追記します。
[gpu-node]
gpu1
gpu2
KAMONOHASHIのWeb画面上での作業
- ブラウザからkamonohashiにアクセス
- 管理権限を持つユーザでログイン
- [システム管理] → [ノード管理]を選択し、ノード一覧画面を表示する
- 画面右上の新規作成ボタンを押下する
- 画面に下記の情報を入力し、ノードを新規に追加する
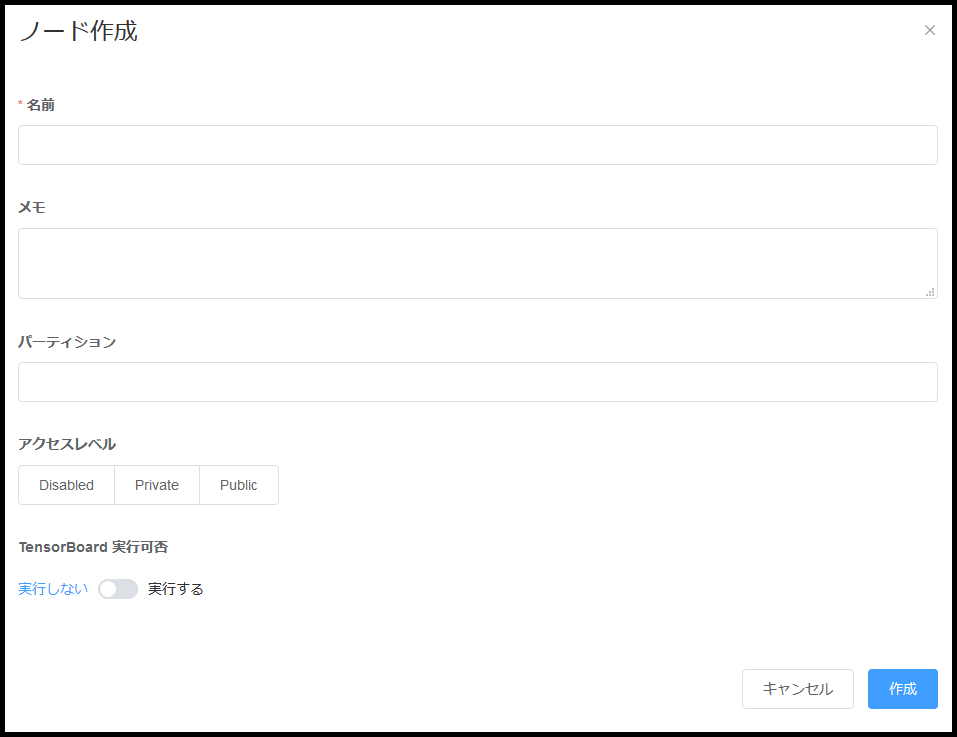
| 項目 | 要否 | 説明 |
|---|---|---|
| 名前 | 必須 | ノード名。システム内で一意である必要がある。英数字およびハイフンのみが使用可能。 |
| メモ | 任意 | 管理用のメモを自由に入力できる。 |
| パーティション | 任意 | ノードにパーティションを設定できる。パーティションについての詳細は後述。 |
| アクセスレベル | 必須 | ノードへのアクセスレベルを設定できる。アクセスレベルについての詳細は後述。Privateを選択した場合、アクセスを許可するテナントを選択するUIが表示される。指定しなかった場合はDisabledが設定される。 |
| TensorBoard実行可否 | 必須 | ノード上でTensorBoardコンテナの実行を許可するか指定できる。 |
| Notebook実行可否 | 必須 | ノード上でNotebookコンテナの実行を許可するか指定できる。 |
パーティション
パーティションを設定することで、学習を実行するノードを指定することができます。 学習の実行時にパーティションを指定すると、そのパーティションが付与されたノードでのみ、学習が実行されます。パーティションとして指定できる文字は、英数字及びハイフンのみです。
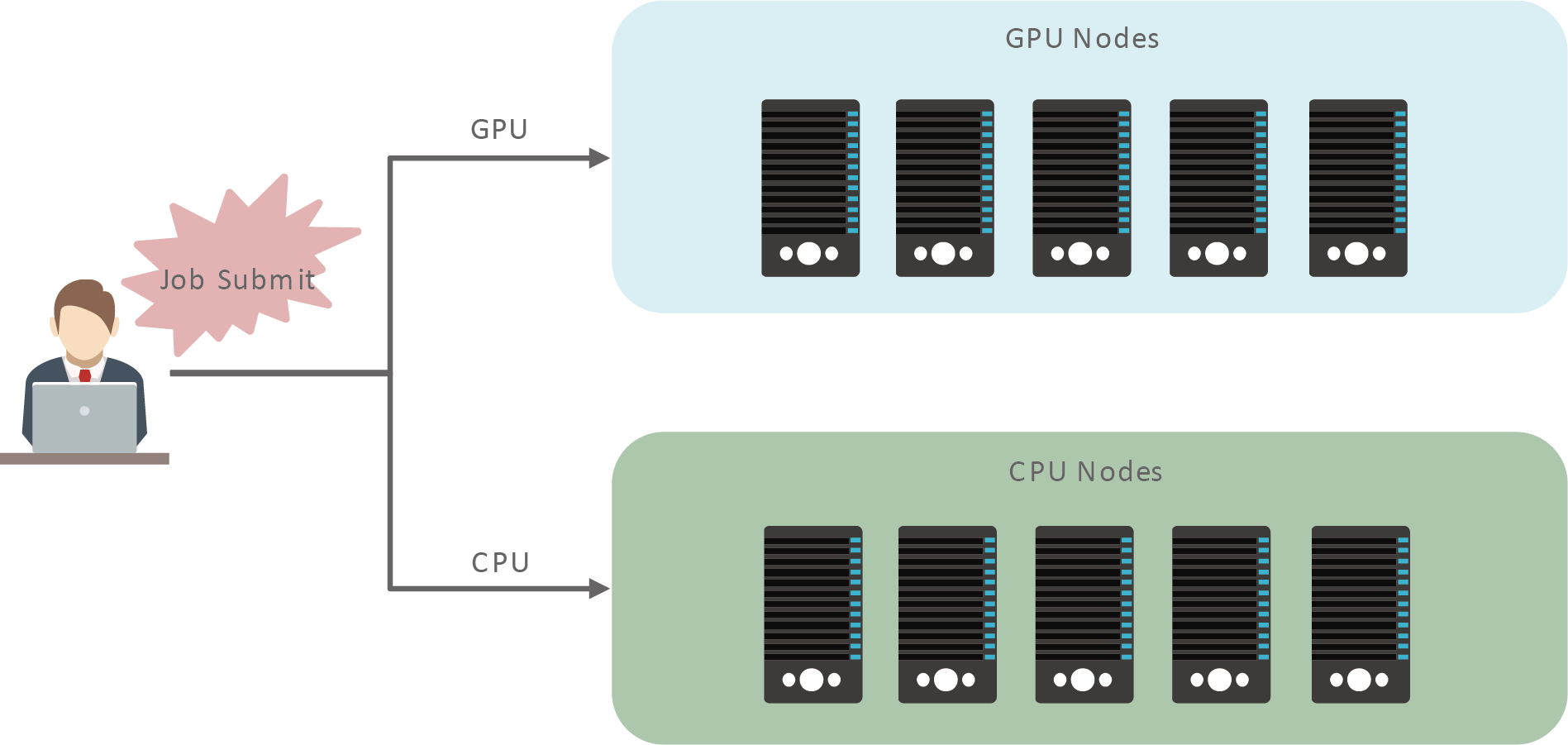
アクセスレベル
アクセスレベルは、テナント単位で利用可能なノードを設定するための仕組みです。 アクセスレベルには以下の3種類があります。
- Disabled
- どのテナントも、そのノードを利用することができない
- ノードのメンテナンスを行う際などに指定する
- Private
- 指定されたテナント(複数可)のみが、そのノードを利用することができる
- Public
- すべてのテナントがそのノードを利用することができる。
クォータ
クォータはテナントがクラスタで利用できる最大のCPUコア数、メモリ容量、GPU数の上限を表します。 クォータを利用することで、特定のテナントがクラスタのリソースを大量に利用することを抑制できます。
クォータ管理
クォータを設定するには、[システム管理] → [クォータ管理]を選択し、クォータ設定の一覧画面を表示します。
各テナントに対して、次の情報を入力します。 クォータの各項目に0を設定した場合、無制限に利用できます。
| 項目 | 要否 | 説明 |
|---|---|---|
| CPU | 任意 | テナントが利用できる最大CPUの量。CPUのコア数で入力する。 |
| Memory | 任意 | テナントが利用できる最大メモリの量。ギガバイト(Gi)単位で入力する。 |
| GPU | 任意 | テナントが利用できる最大GPUの数。GPUの枚数で入力する。 |
リソース
リソースとは、クラスタを構成する各ノードの計算リソース(CPU、メモリ、GPU)を表します。
リソース管理
クラスタの各ノード上に現在配備されているコンテナと、それらに割り当てられたリソースを一覧で確認する事ができます。これによって、ノード単位の負荷状況や、リソースを大量消費しているテナントやユーザを把握することができるので、必要に応じて、不要なコンテナを削除し、リソースの解放処理を行えます。
現在のリソース割当状況を確認するには、管理権限を持つユーザでログインした後、[システム管理] → [リソース管理] を選択し、リソース管理の一覧画面を表示し行います。
この画面には、以下三つの表示形式があります。
- ノード別
- ノードごとに、現在使用しているリソースの合計と、稼働しているコンテナの一覧が確認できる
- ノード管理でまだ追加されていないノードがクラスタ上で確認された場合、ノード名の前に”Unknown:”が接頭語として表示される
- まだ配備先のノードが決定しておらず、待機状態のコンテナがある場合、”Unassined”というグループにまとめられる
- テナント別
- テナントごとに、現在使用しているリソースの合計と、稼働しているコンテナの一覧が確認できる
- クォータが設定されておらず、無制限にリソースが使用できる場合、”Infinity”が表示される
- コンテナ一覧
- 全コンテナの一覧と、その利用リソースが表示される
メニュー
メニューとは、”データ管理”や”テナント管理”など、KAMONOHASHIが提供する各機能セットを表します。
メニューには、以下の4つの種別があります。
- Public
- 未ログインユーザにも公開されるメニュー(e.g. ログイン)
- Internal
- ログインユーザに公開されるメニュー(e.g. ダッシュボード)
- ロールを一つも持っていないユーザにも利用可能
- Tenant
- 特定のテナントロールを持つユーザのみに公開されるメニュー(e.g. データ管理)
- 接続中のテナントに限定された情報を取り扱う
- System
- 特定のシステムロールを持つユーザのみに公開されるメニュー(e.g. テナント管理)
- テナントを横断する、システム全体に関連した情報を取り扱う
メニューアクセス管理
メニューアクセス管理画面では、全メニューを一覧で確認できます。 加えて、種別がTenantあるいはSystemであるメニューに対しては、公開先のロールを編集することができます。
メニューアクセス管理画面を表示するには、管理権限を持つユーザでログインした後、[システム管理] → [メニューアクセス管理]を選択します。
メニューの種別がTenantあるいはSystemである場合、以下の手順でそのメニューを利用可能なロールを改廃できます。
- ロールを改廃したいメニューの右側に表示されているボタン群を確認する。青く塗られているロールがアクセス権があるロール、白く塗られているロールがアクセス権がないロールである。
- アクセス権を付与したいロールをクリックし、背景を白から青に変える。
- アクセス権を削除したいロールをクリックし、背景を青から白に変える。
- 全ての変更が完了したら、右下の「更新」ボタンを選択する